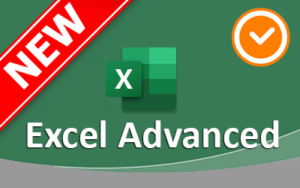-
1. Компютърна сигурност
-
2. Excel
- Работен файл за Excel
- 2.1. Microsoft Excel
- 2.2. Създаване на таблица в Excel
- 2.3. Оператори за формули
- 2.4. Редактиране на таблици
- 2.5. Форматиране на клетки
- 2.6. Копиране на формат
- 2.7. Формули и функции
- 2.8. Копиране на клетки
- 2.9. Изброяване на числа
- 2.10. Копиране на формули
- 2.11. Работа с листове и данни от листове и файлове
- 2.12. Транспониране (завъртане) на данни от редове в колони и обратно
- 2.13. Относително и абсолютно адресиране във формули
- 2.14. Функции
- 2.15. Намиране на информация за Excel функции, които не познаваме
- 2.16. Създаване на диаграми
- 2.17. Обработка на списъци
- 2.18. Филтриране на списъци
- 2.19. Приложение на филтриране и сортиране в практиката
- 2.20. Pivot таблици
- 2.21. Pivot таблици – проблеми
- 2.22. Условно форматиране
- 2.23. Логически функции
- 2.24. Функция за търсене VLOOKUP
- 2.25. Техники за бързо въвеждане и проверка на сложни функции
- 2.26. Отпечатване
-
3. Outlook
-
4. Word
- Работен файл за Word
- 4.1. Microsoft Word. Текстообработка
- 31. Използване на Word с документи от по-стари версии
- 32. Копиране на текст от интернет
- 33. Форматиране на текст
- 34. Форматиране на абзац
- 35. Многостранични документи
- 36. Стилове в Word
- 37. Редактиране на стилове
- 38. Приложение на стиловете. Съдържание
- 39. Създаване и редактиране на списъци
- 40. SmartArt
- 41. Форматиране на лист
- 42. Номерация на листовете
- 43. Вмъкване на картинка в документ
- 44. Обработка на графични изображения
- 45. Отпечатване на документ
-
PowerPoint
-
Съвместна работа с продуктите
2.1. Microsoft Excel
Microsoft Excel е приложение за съхраняване и обработка на числа и данни в електронни таблици. В Excel тези таблици се разполагат в т.нар. работни листове (Worksheet) и се съхраняват в групи, наречени работни книги (Workbook). Колоните се простират вертикално и се обозначават с букви, наречени имена на колони. Имената на колоните са разположени в горната част на работния лист. Редовете се простират хоризонтално и се обозначават с цифри, наречени номера на редове. Те са разположени в лявата част на работния лист. Областта, образувана при пресичането на един ред и една колона, се нарича клетка. Клетките се обозначават съгласно тяхната позиция в редовете и колоните. Комбинацията от буквата на колоната и числото на реда за дадена клетка се нарича име на клетката. Например клетката, разположена в колона А и ред 1, се нарича А1.
С помощта на Microsoft Excel е възможно лесно и бързо да се попълва с информация: числа, текст и полета за изчисления, която след това може да се променя, изтрива или замества с друга. Може информацията да се организира в няколко работни листа в една работна книга, след което те да се наименуват по удобен начин, така че нужната информация да се намира бързо и лесно. В последните версии максималният размер на работния лист е 16384 колони и 1 милион (1 048 576) реда. В клетка може да се въведат много символи, но първите около 8000 са видими.
Вижте повече за работния екран на Excel (12 мин).
Задача 1:
Потърсете имате ли инсталиран Excel на компютъра си. Проверете коя версия е и на какъв език е интерфейса.
Задача 2:
Свалете файла to.xls и проверете кой е последния ред във файла. Защо не е 1048576, както е указано по-горе? Разгледайте таблицата във файла.
Интерфейс на Excel
Основното приложение на Excel е регистрация на действия или събития. При динамичните промени на документооборота в офиса не винаги специализираните софтуери за обработка на информация успяват адекватно и навреме да бъдат развити с необходимите модули и справки. Тогава ползваме Excel като помощен, а и често като основен инструмент за съхранение и обработка на данни.
Вижте повече за интерфейса на Excel (17 мин).
Въвеждане на данни в Excel
В клетките може да въвеждате текст, числа или формули:
- Текст – подравнява се вляво, ако е по-дълъг от ширината на клетката продължава в следващата клетка вдясно, но ако в нея има информация останалата част от текста не се вижда. Чрез Wrap text може да се форматира на повече от един ред;
- Цифрови данни – те могат да се пресмятат, подравняват се вдясно и могат да се форматират в стандартни и нестандартни типове като валута, дати, числа с фиксиран брой знаци след десетичната запетая и др. Ако числото не се събира в клетката се извеждат знаците „#######“;
- Формули – започват с равно и съдържат константи, адреси на клетки, аритметични знаци, скоби и функции;
- Грешки – представляват текст с изписана грешка, започващ с „#“ и завършващ с „!“. Получават се като резултат на формули, които поради някаква причина не могат да се пресметнат.
Вижте повече за начина на въвеждане на данни в Excel (14 мин).
Задача 3:
Как можем да проверим дали в клетката е въведено число или текст, който не може да се пресмята.
Задача 4:
Проверете на Вашия компютър как се въвеждат дробни числа. Най-лесно е като въведете числа от цифровата клавиатура вдясно. Ако нямате такава калвиатура, пробвайте да въведете формула с дробен резултат, например =1/2
Задача 5:
Защо при въвеждане на числа, понякога се превръщат във дати?
Версии на Microsoft Office с отделните продукти
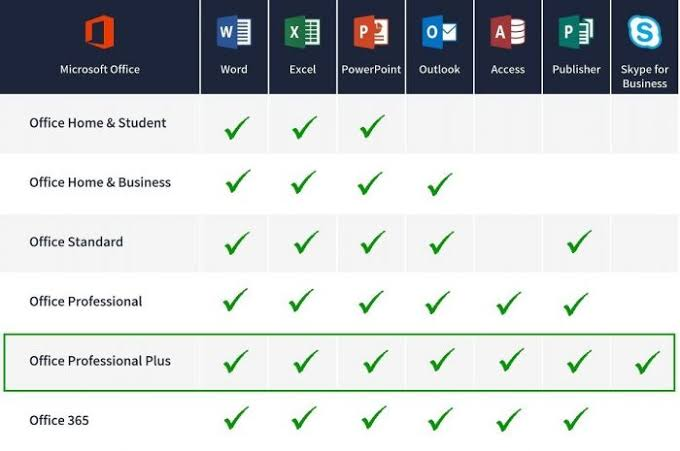
Историята на електронните таблици
Първата Електронна таблица, която се разпространява е Visi Calc, създадена от Дан Бриклин* и Боб Франкстон. Майкрософт разработва Excel върху платформата Macintosh в продължение на няколко години, а след това преминава към Windows 2.0. Windows 3.x платформите от началото на 1990-те години правят възможно за Excel да се разпространи. Като се започне в средата на 1990-те години и се продължи до днес, Microsoft Excel доминира на пазара на електронни таблици.
*Бриклин е гледал своя професор в университета да създава на дъската таблица от резултати от изчисления. Когато професорът намирал грешка, той трябвало да изтрие и пренапише няколко последователни записи в таблицата, предизвиквайки Бриклин да мисли, че той може да повтори процеса на компютър, с помощта на дъската като модел, за да види резултатите от основните формули. Идеята му направила VisiCalc в първото приложение, което превръща персоналния компютър от хоби за компютърните ентусиасти в бизнес инструмент.
Вижте разказа на Dan Bricklin за създаването на VisiCalc (12 мин) включете български субтитри.